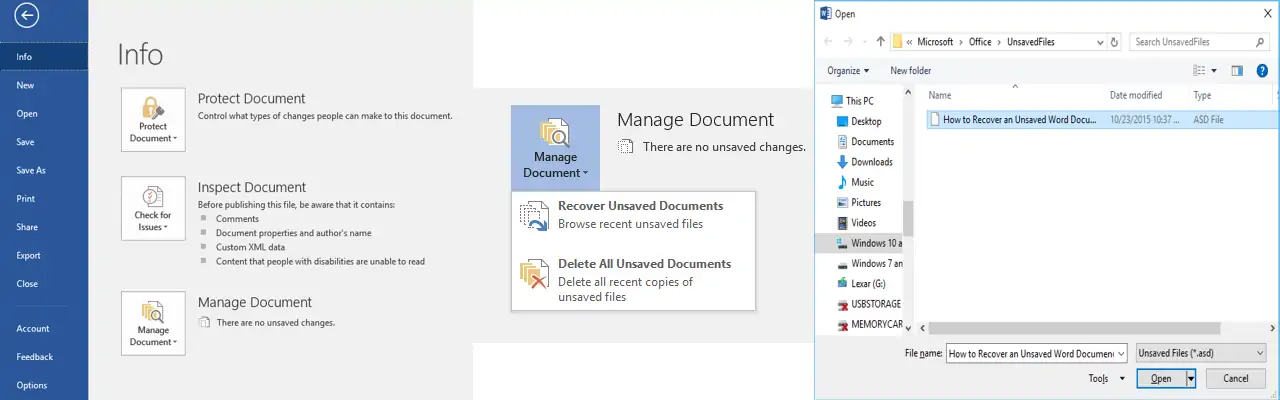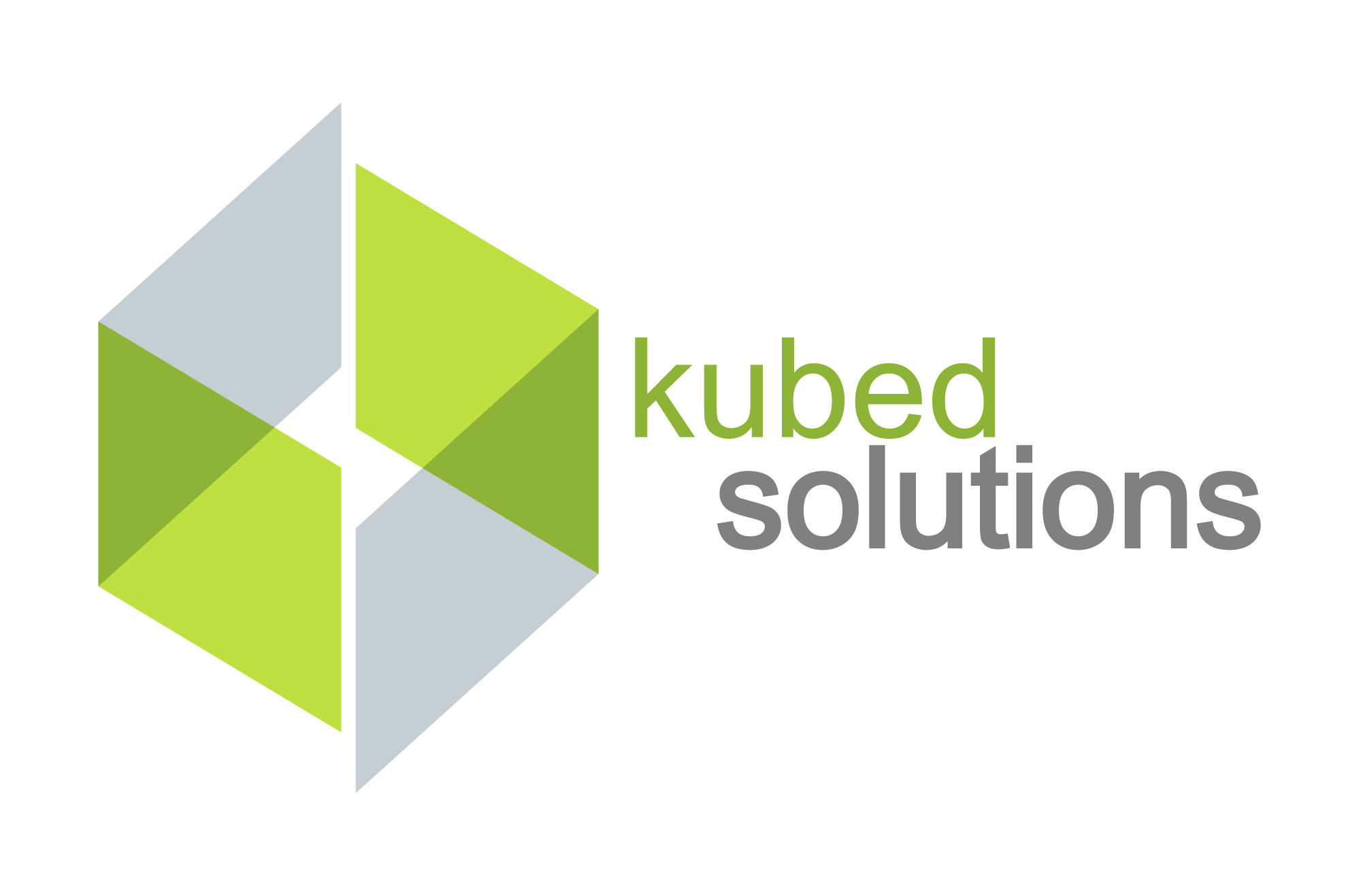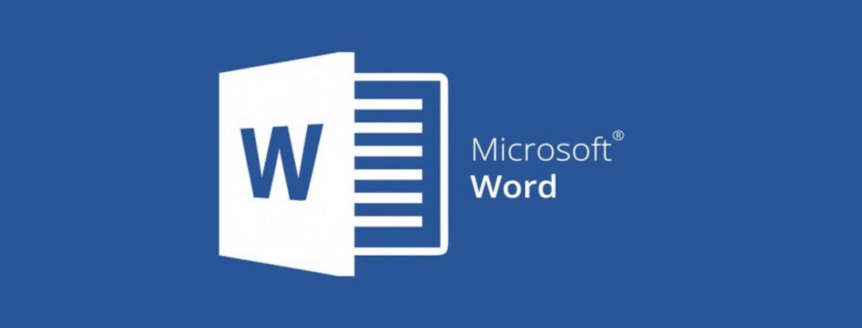Many of us use Microsoft Word every day, but just how well do you know how to use it? Here are some tips and tricks that will turn you into a pro.
1. Tell Word what you want to do
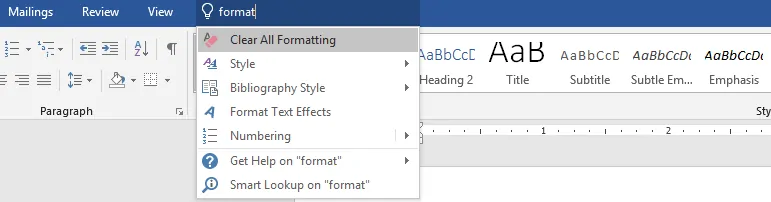
Word 2013 and 2016 have a helpful “Tell me what you want to do” search field above the toolbar which you’ve likely been ignoring. It’s not just for beginners! Type a few words related to any function to quickly navigate through Word’s extensive menus.
2. Select arbitrary areas of text

Need a text selection that goes vertically rather than horizontally? Want to start a selection in the middle of a word? Just hold down the ALT key before you click and drag, and you’ll be able to select any rectangle of text you like, ready for formatting or deleting.
3. Delete entire words instead of just characters

Don’t want to backspace 34 times to replace a random occurrence of supercalifragilisticexpialidocious in your document? Hold down the CTRL key while pressing Backspace and you can erase entire words at a time.
4. Start writing anywhere

Want a custom layout or format? You don’t have to start a sentence at the beginning of the line. Word 2016 lets you double-click anywhere on the screen and start typing from that position!
5. Search the web with Smart Lookups
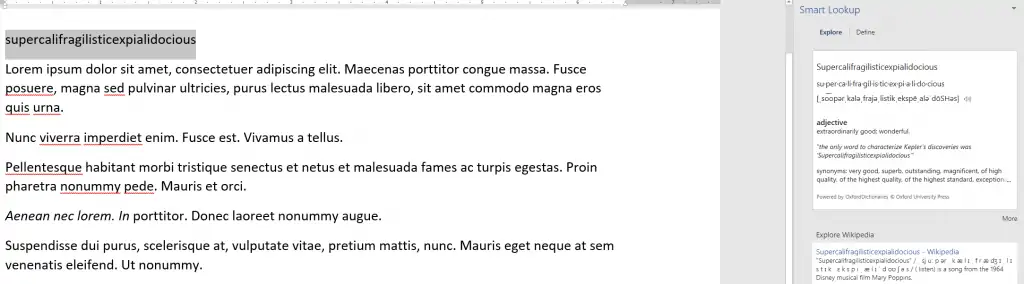
Highlight any word or phrase within Word, right click, and choose Smart Lookup. Microsoft will attempt to provide you with a definition and perform a contextual search using Bing.
6. Quick and complete control over typography
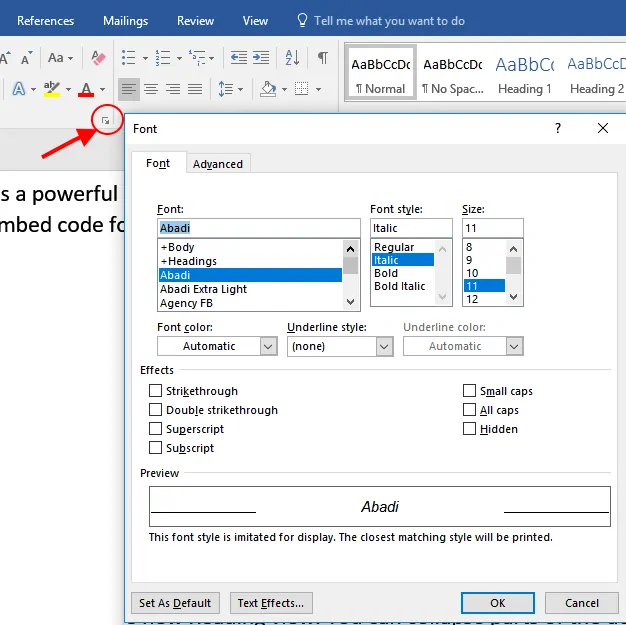
7. Use comments to provide feedback, notes, or suggestions

8. Use page breaks for better document flow or layout
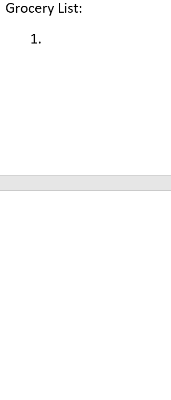
9. Decrease the size of your document by compressing images
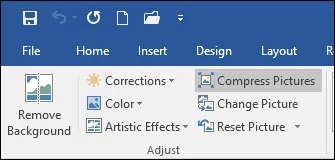
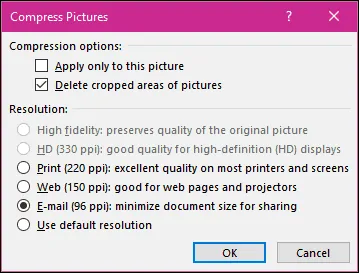
10. Recover an Unsaved Word Document